- Samsung Portable Ssd Not Detected By Software On Macbook Pro
- Samsung Portable Ssd Software Not Detecting Ssd Mac
Open Disk Utility. The external SSD will be detected by Mac and then show it in Disk Utility, which can confirm if the SSD has any hardware problem or not. Erase to mount the SSD. A new SSD might not be verified and initialized at first. I've recently gotten the new M1 MacBook and apparently, the Portable SSD will show up as 'No Samsung Portable SSD is connected.'
Consider a situation where you enter the system BIOS to change the boot sequence. Upon entering BIOS, you realize that the internal SSD is not showing up. There are many possible reasons for this to occur such as a faulty data cable or a faulty SSD. Here, in this article, we cover the reasons for this error and potential solutions to resolve the same. Before moving ahead let us first understand the common scenario for the occurrence of this 'SSD not detected in BIOS' error
Causes for SSD not being detected?
Below listed are the common reasons for SSD not being detected
- Faulty or un-plugged Data cable
- Un-updated drivers
- Drive not enabled in the BIOS
- Faulty SSD drive
In the section below, you will learn the hassle-free methods to recover SSD not detected and resolve the issue effortlessly.
How to Recover SSD not detected?
Solution 1: Enable drive in BIOS
If your hard disk is not being detected in BIOS, it is possible that the drive has not been set up yet. To set up the drive, follow the steps below.
Samsung Portable Ssd Not Detected By Software On Macbook Pro
- ‘Restart’ your computer and press the ‘F2’ key or any key according to your PC
Note: Different PC manufacturers use different keys to enter the system BIOS. If you have a Dell, F2 key is normally used to enter BIOS. Find out the key on your computer to enter BIOS and hit that particular key.
- This will open the ‘system BIOS’; go through the system documentation to check if the hard drive is turned ‘OFF’
- If it is ‘OFF’, turn it ‘ON’ in system setup
- After you have turned it ‘ON’, restart your computer and enter ‘BIOS’ again to check if your drive is detected and the problem is resolved.
If the drive is still not detected, there is a possibility that your drivers are not updated. To update drivers, go to the next step.
Solution 2: Update drivers
If the device drivers in your system are out-dated, there are chances that the hard drive may not be detected. To update device drivers, you can follow the steps below.
- Click on the ‘Start’ menu and search for ‘Device Manager’ and hit ‘Enter’
- Open ‘Device Manager’ and identify your hard drive from the list
- Right-click on the hard drive and select ‘Update drivers’
- Then select ‘Searchautomatically for updated driver software’
This will update the device drivers automatically. However, if this doesn’t help, you can also try ‘uninstalling the drivers’. To do this, right-click on your hard drive, click on ‘Uninstall’ to uninstall drivers. Then restart your system and this will automatically ‘reinstall’ drivers for you. Now enter ‘BIOS’ and check if the drive is being detected. If not, proceed to the next step.
Solution 3: Replace data cable
Your SSD will not be detected if the data cable is damaged. It’s hard to say if the cable is damaged just by looking at it externally. So, the easiest way to check if the cable is faulty is to replace the cable and check your SSD is being detected.
Solution 4: Check for issues with SSD
If none of the above methods work, it’s possible that your SSD is faulty. Faulty or damaged SSD can be a result of many reasons such as temperature and ventilation to the drive, a large number of bad sectors, etc. In this case, you may need to examine further to debug the issue.
In most of the cases, one of the above methodologies will address the SSD is not detected. If your drive is severely corrupt or has bad sectors, formatting it may resolve the issue in some cases. A downside to formatting is that all data will be lost. If you have a backup, well and good!
However, if your data is lost and there is no backup, Remo Recover is a great choice to recover data from a formatted SSD. Refer to SSD data recoveryfor more details.
Recover data from SSD drive not detected
Remo Recover is a reliable data recovery utility that can retrieve any lost, formatted, or deleted data from your SSD effortlessly. It scans your formatted SSD and restores all your data is only a few minutes.
The tool is programmed with an advanced scan engine that can analyze from sector to sector in order to retrieve your valuable files. The software can also recover data from the bad sectors.
The unveiling of M1chip probably indicates the end of the Intel-based MacBooks in some depth. Therefore, many users ordered the new M1 Mac mini, MacBook Air, and MacBook Pro. But some are experiencing a server Samsung external SSD issue - the Samsung portable SSD seems to be not working on an M1 Mac.
Samsung Portable Ssd Software Not Detecting Ssd Mac
Specifically, users are reporting those issues:
- 1. Samsung T5 Portable SSD doesn't work on new M1 MacBook
- 2. MacBook Pro M1with Big Sur doesn't recognize the T7 SSD
- 3. Samsung T5 external SSD won't mount on MacBook Air M1
- 4. Samsung Portable SSD T7 not connecting with MacBook Pro (13-inch, M1, 2020)
This post explains why you encounter these disk issues and how to make your Samsung external SSD work again.
Let's start with a better understanding of the M1 chip on your Mac, which does more with less fixing the external hard drive not mounting on the M1 Mac issue.
Knowing the new M1 chip on your Mac
The application of multiple chips to deliver different features like processor, I/O, security, and memory has been changed in M1 Macs. Everything is highly integrated into a single system on a chip (SoC) packed with multiple transistors.
Meanwhile, all M1 Macs come with the new macOS 11 Big Sur out-of-the-box. It's a joined force when it comes to running macOS Big Sur software on the advanced M1 chip. Such a combination brings more simplicity, high efficiency, faster performance, better battery life, and advanced security to your M1 Mac.
With Rosetta 2, Apple will take the next two years to shift from Intel-based Macs to Apple silicon Macs universally, but during this time, incompatibility in software and hardware indeed happens.
This makes sense why some Samsung external hard drives run perfectly while some don't even get recognized on M1 Macs.
While the point is, how to fix it if Samsung or other external SSD won't mount on M1 Mac?
Guide to make Samsung external SSD work on M1 Macs
Many components are involved in mounting an external hard drive on Mac computers, especially if there is no USB 3.0 but USB C ports on the Machine. So, it's strongly advised that you follow the following part one by one to isolate the problematic part.
1. Check the Samsung external SSD in System Information
If you see the LED on it randomly toggles between blue and red but the drive doesn't seem to mount, check it in the System Report for power acquisition.
Click on the Apple logo > About this Mac>System Report, and then choose USB or Thunderbolt based on if you have used a USB hub.
Two circumstances you might see in System Information:
① The Samsung portable SSD is detected with the required power.
This barely means that your external drive has no hardware issue, then the unmountable SSD is a result of software or file system issues. To fix it, you need to start from solution 4
② The Samsung portable SSD is not showing up here, or it lists but is severely underpowered.
If the M1 Mac doesn't detect your drive in System Report, you may move on to check problems from scratch, including USB ports and cables in the next part.
2. Check USB ports on your M1 Mac
MacBook Air and MacBook Pro models with Apple Silicon M1 chip have two Thunderbolt/USB 4 ports. But they are not enough for multiple hard drives and not convenient for USB 3.0 hard drives, which forces many users to seek a USB hub or USB adapter.
However, you may get into trouble in mounting external hard drives due to such a hub. If your Samsung external SSD is not working on M1 Mac, try the following workarounds.
- Use the Thunderbolt/USB 4 port on your Mac directly without a hub
- Try a different Thunderbolt/USB 4 port on your M1 Mac
- Plug only one external device on the USB hub for dedicated power supply
- Try a different USB port if you use a USB hub
- Make sure the USB port is not damaged, dusty, deformed for a used USB hub
3. Try a different cable to connect the Samsung external SSD
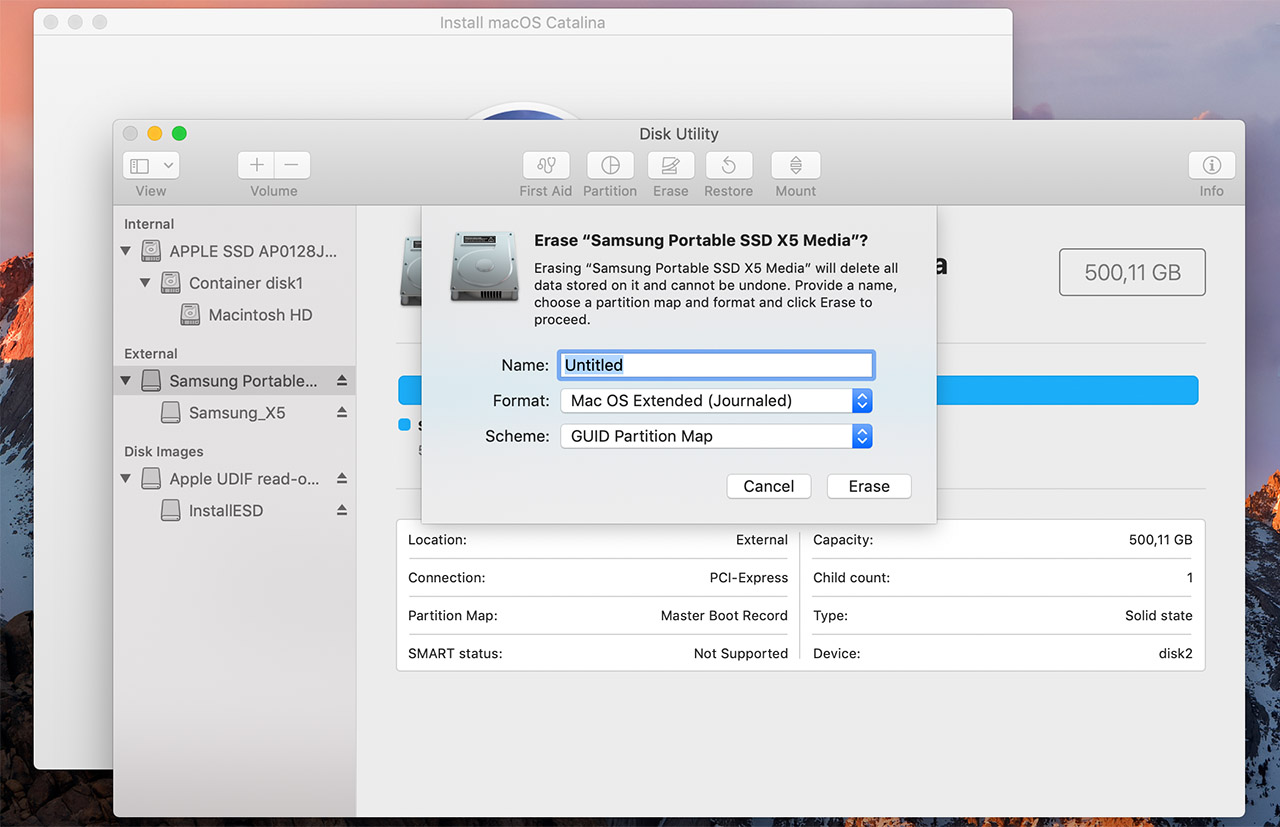
For better compatibility with the host device, manufacturers like Samsung and Seagate will include USB Type-C to C cable and USB Type-C to A cables in the box. But you possibly also bought a white Apple adapter cable.
If your external device doesn't mount with one of these cables, first figure out what type your external hard drive uses, and then try another cable with or without the USB hub.
Note: Thunderbolt/USB 4 is backward compatible with Thunderbolt/USB 3 and Type-C ports, with a throughput of up to 40Gbps, power delivery of up to 100W, and support for 4K/5K displays.
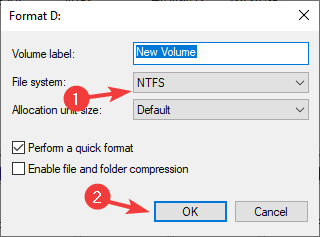
4. Check if your Samsung hard drive is encrypted
Samsung portable T5 and T7 SSD have optical password protection with AES 256-bit hardware encryption. So, if the Samsung SSD is password locked out of the box using Samsung Portable SSD Software, you can first unlock it using that specific software. Also, you can wipe the disk if you have no data on the SSD.
Another case is that you know your Samsung external SSD is password protected.

However, the Samsung Portable SSD Software doesn't work on the M1 Mac computer. As a result, you have no way to access your SSD but receive the 'No Samsung Portable SSD is connected.' message.
Then, the solutions in the rest of the article will help.
5. Update to the latest Samsung Portable SSD Software and Firmware
Though the Samsung SSD is recognized by macOS Big Sur on M1 Mac, you could also have an issue in opening this disk. You are unable to put in your password to unlock the SSD if the software is outdated, or worse, the software won't even launch for the incompatibility with M1 Mac.
Here is how to fix it:
- Step 1: Safely eject this external SSD from your Mac.
- Step 2: Download and install the latest software for portable SSD from the page for Samsung SSD Tools & Software.
- Step 3: Restart the computer
- Step 4: Go to System Preferences > Safety and Privacy > General to allow the Samsung extension to load.
- Step 5: Restart the M1 Mac and then re-plug the Samsung portable SSD.
- Step 6: Click Update from the Samsung software for firmware and software update.
6. Run First Aid to repair Samsung external drive on M1 Mac
If the software is good, well, you should keep an eye on the SSD itself. Occasionally, the SSD won't mount in Disk Utility, or it shows a raw device without any partitions.
Then, the external SSD is suffering from file system corruption or partition table damage issues. You can try First Aid to check and repair the drive on your M1 Mac.
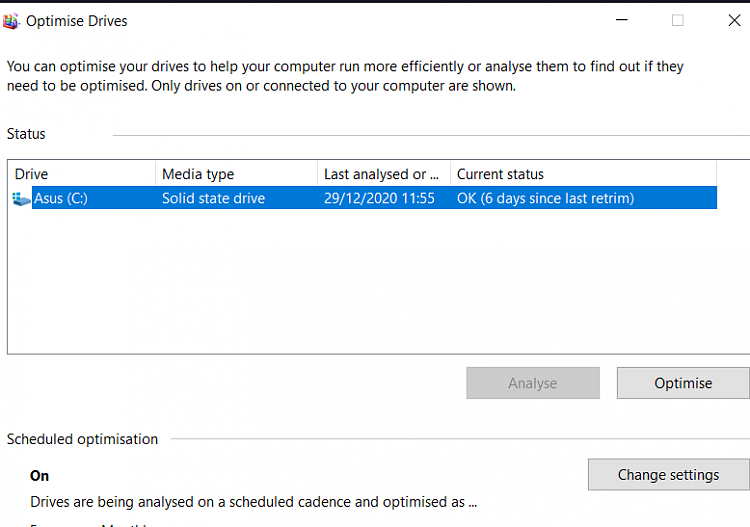
- Step 1: Click on the Finder app and click Go > Utilities > Disk Utility.
- Step 2: Select your Samsung portable SSD from the sidebar and click First Aid tab.
- Step 3: Click Run to repair the unmounted SSD.
7. Update macOS Big Sur to the latest version on your M1 Mac
You probably bought the M1 Mac at a time that macOS Big Sur is not revised for a new version, macOS 11.0.1 that have fix some macOS Big Sur problems.
Therefore, you can go to system preference to check if any software update available. It may help fix the external not working issue.
How to Reset your M1 Mac to Factory Settings
Ways to factory reset your M1 Mac mini, MacBook Air, and MacBook Pro and reinstall macOS Big Sur when you need to replace it or the Mac is bricked. Read more >>
8. Recover data and reformat the Samsung Portable SSD
You don't really have to erase your drive unless all solutions don't make a difference. Reformatting will wipe the drive (including your data on this SSD) and give it a fresh start.
Therefore, you can first get your files off (if you have) the corrupted SSD and then reformat it as the following guide.
First: Recover data from external hard drive on M1 Mac
Not only Samsung Portable SSD, hard drives from Seagate, WD, Toshiba, or other manufacturers could also have data loss problems on M1 Mac.
Note: Make sure you have upgraded your system to macOS Big Sur 11.0.1 on your M1 Mac before you perform an external hard drive data recovery.
To recover deleted or lost data from the external SSD, a recommended plan is to use a hard drive recovery tool compatible with M1 Mac, for example, iBoysoft Data Recovery for Mac.
- Step 1: Download and install iBoysoft Data Recovery for Mac on your M1 Mac.
- Step 2: Follow this guide to allow System extension loading.
- Step 3: Restart your Mac and launch iBoysoft Data Recovery for Mac.
- Step 4: Plug your Samsung portable SSD into the Mac.
- Step 5: Select it from the data software interface and follow the onscreen instructions to scan, preview, and recover lost files.
Second: Reformat the external SSD on your M1 Mac
- Step 1: Connect the unmountable Samsung portable SSD to your M1 Mac.
- Step 2: Press Command + Space and search for Disk Utility.
- Step 3: Select the external drive from the sidebar and click on the Erase tab.
- Step 3: Select APFS/HFS+ Format and GUID Partition Scheme for this drive.
- Step 3: Click Erase to confirm this reformatting.
External hard drive not working on the M1 Mac may not be the real panic, but the data loss is. The workarounds in this post should be able to make your Samsung portable SSD work on M1 Mac again without data loss.
If you have a hard drive from other brands, the troubleshooting process is basically the same, except for the Samsung proprietary software.