To get the latest features and maintain the security, stability, compatibility, and performance of your Mac, it's important to keep your software up to date. Apple recommends that you always use the latest macOS that is compatible with your Mac.
Learn how to upgrade to macOS Big Sur, the latest version of macOS.
Apple’s Voice Memos app is the best voice recording app for iPhone. Voice Memos is a free voice recording app used by many—from students to singer-songwriters. Besides recording voices, the app is often used by artists to spontaneously record audio samples and song demos. The pop-up menu below the microphone icon in the Dictation pane of Keyboard preferences shows which device your Mac is currently using to listen. On your Mac, choose Apple menu System Preferences, click Keyboard, then click Dictation. Open the Dictation pane for me. Click the pop-up menu below the microphone icon, then choose the microphone you want to use for keyboard dictation. Click Dictation. Click the checkbox next to Use Enhanced Dictation. Enhanced Dictation will take several minutes to download if you haven't done so already. Once enabled, you can use Enhanced Dictation the same way you would regular dictation. Press the Fn key twice when your cursor is in a text field. As always with iOS, the setting that we are looking for is in the Settings app. Open it and tap “Voice Memos” to get started. Next, tap “Audio Quality” towards the bottom of the screen. The next screen offers two options. Tap “Lossless” for the best sound quality from your recordings.
Check compatibility
If a macOS installer can't be used on your Mac, the installer will let you know. For example, it might say that it's too old to be opened on this version of macOS, or that your Mac doesn't have enough free storage space for the installation.
To confirm compatibility before downloading, check the minimum requirements for macOS Catalina, Mojave, High Sierra, Sierra, El Capitan, or Yosemite. You can also find compatibility information on the product-ID page for MacBook Pro, MacBook Air, MacBook, iMac, Mac mini, or Mac Pro.
Make a backup
Voice Memos On Macos High Sierra
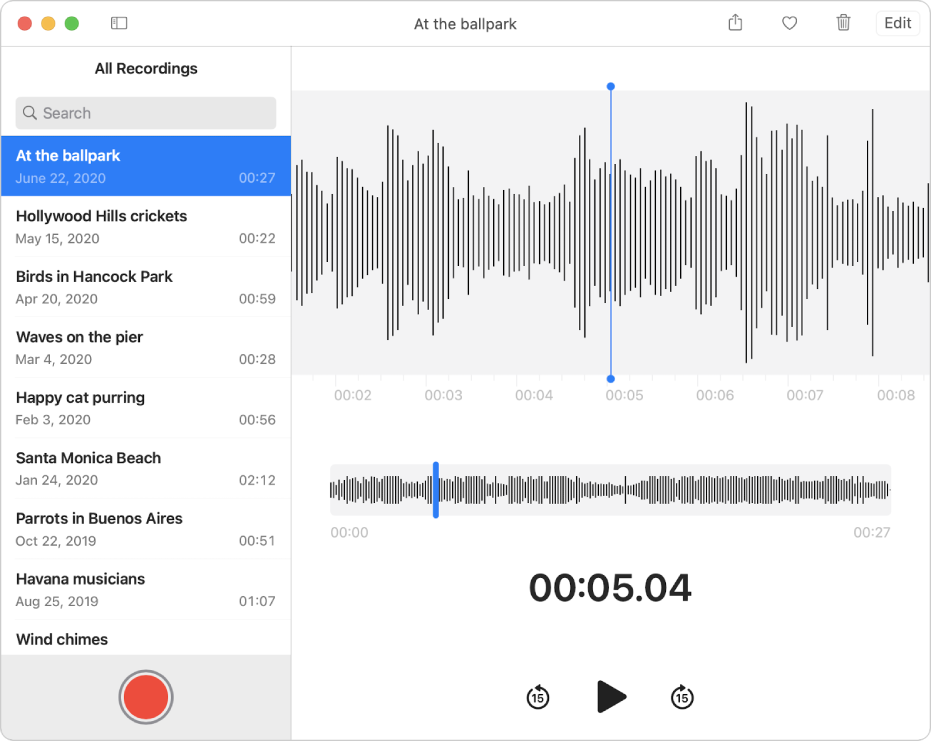

Before installing, it’s a good idea to back up your Mac. Time Machine makes it simple, and other backup methods are also available. Learn how to back up your Mac.
Download macOS
It takes time to download and install macOS, so make sure that you're plugged into AC power and have a reliable internet connection.
Safari uses these links to find the old installers in the App Store. After downloading from the App Store, the installer opens automatically.
- macOS Catalina 10.15 can upgrade Mojave, High Sierra, Sierra, El Capitan, Yosemite, Mavericks
- macOS Mojave 10.14 can upgrade High Sierra, Sierra, El Capitan, Yosemite, Mavericks, Mountain Lion
- macOS High Sierra 10.13 can upgrade Sierra, El Capitan, Yosemite, Mavericks, Mountain Lion
Safari downloads the following older installers as a disk image named InstallOS.dmg or InstallMacOSX.dmg. Open the disk image, then open the .pkg installer inside the disk image. It installs an app named Install [Version Name]. Open that app from your Applications folder to begin installing the operating system.
- macOS Sierra 10.12 can upgrade El Capitan, Yosemite, Mavericks, Mountain Lion, or Lion
- OS X El Capitan 10.11 can upgrade Yosemite, Mavericks, Mountain Lion, Lion, or Snow Leopard
- OS X Yosemite 10.10can upgrade Mavericks, Mountain Lion, Lion, or Snow Leopard
Install macOS
Follow the onscreen instructions in the installer. It might be easiest to begin installation in the evening so that it can complete overnight, if needed.
If the installer asks for permission to install a helper tool, enter the administrator name and password that you use to log in to your Mac, then click Add Helper.
Please allow installation to complete without putting your Mac to sleep or closing its lid. Your Mac might restart, show a progress bar, or show a blank screen several times as it installs macOS and related firmware updates.
Learn more
You might also be able to use macOS Recovery to reinstall the macOS you're using now, upgrade to the latest compatible macOS, or install the macOS that came with your Mac.
Most coverage of macOS Catalina focuses on the improvements since Mojave, its immediate predecessor. But what if you’re still running macOS High Sierra? Well, the news then it is even better. You get all the improvements that Mojave users get, plus all the benefits of upgrading from High Sierra to Mojave. Let’s compare macOS Catalina with macOS High Sierra.
Clean your Mac before you upgrade
Before we get started, if you’re planning to upgrade to macOS Catalina from High Sierra, you likely have lots of files on your Mac that you don’t need. We call them system junk. They consist of cache files, temporary files that were never deleted, and all sorts of other data macOS stores on your Mac and you’ll never need again. Installing a new OS over that lot is not a good idea; it’s like layering paint over paint – at some point, you have to sand it down and start again. That time is now before you upgrade. My favorite way to get rid of junk files is to use CleanMyMac X. It’s really easy to use, quick and can free up tens of gigabytes of space.


Once you’ve got rid of the junk, backup your Mac either with Time Machine or a tool that can make a bootable clone. It’s very rare that anything goes wrong when you upgrade, but it’s much better to be safe than sorry.
The evolution of the interface
macOS Mojave saw one of the biggest changes to the macOS interface in several years, so if you’re still using High Sierra, upgrading to Catalina will allow you to use features like Dark Mode, which changes the look of your Mac and all applications that support it so that they display light text on a dark background. Privatus 5.1.
Mojave also introduced Desktop Stacks, so if you’re still running High Sierra, you’ll be able to use those for the first time in Catalina too. Stacks allow you to automatically store files of the same type, like photos, PDFs, and screenshots, in a stack on the Desktop. Talking of screenshots, Mojave changed the way screenshots work. Now, instead of just saving your screenshot, it hovers as a thumbnail for a few seconds, so you can click on it to preview and make some basic adjustments before saving or deleting it, just like on your iPhone. Then there are the new features in the Finder, like the Gallery view and the new Quick Look tools that allow you to make changes to image files when you preview them in the Finder.
Compared to the leap from High Sierra to Mojave, Catalina didn’t add too much to the visual interface but made huge improvements to the way you use your Mac with your Voice. You can now control your Mac completely using just your voice, including launching apps, selecting commands, dragging and dropping, and, of course, dictating.
Applications
macOS Mojave and Catalina have brought iOS and macOS closer. First, there was the addition of Voice memos, Stocks, and Home apps to the Mac. Then, Apple got rid of iTunes and replaced it with TV, Music, and Podcasts to mirror the equivalent apps in iOS. The Mac App Store has also been overhauled since High Sierra, making it easier to find the best apps and allowing developers to offer trial versions.
There’s a new FindMy app that replaces Find My iPhone, Find My Mac, and Find My Friends, and it can find your Mac even if it’s sleeping or offline. And you’ll notice improvements in lots of Apple’s built-in apps like Reminders, Notes, Safari, and Photos which are rebuilt in Catalina. You can now mute entire threads in Mail, just as you can in Messages, and make group calls with FaceTime.
All devices are welcome
In Mojave, Apple added the ability to use your iPhone’s camera to scan documents directly on your Mac. And it continued that theme in macOS Catalina by allowing you to use an iPad as a second display for your Mac and as a graphics tablet. A feature called Continuity Markup also allows you to markup PDFs on an iPad and have the changes show up on your Mac. Finally, Mojave added a feature that allowed you to unlock your Mac with an Apple Watch. Catalina has taken that further by allowing you to authenticate certain actions on your Mac by clicking the button on an Apple Watch. Apple’s iOS devices now work much more closely with the Mac than they did in High Sierra.
iCloud
Apple has added a lot to iCloud since High Sierra, turning it into a serious alternative to Dropbox or Google Drive. For example, you can now sync your Desktop and Documents folders in iCloud, meaning they will be the same no matter which Mac you log into your iCloud account. And you can now share entire folders with other people, rather than just individual files.
More gatekeepers and security checks
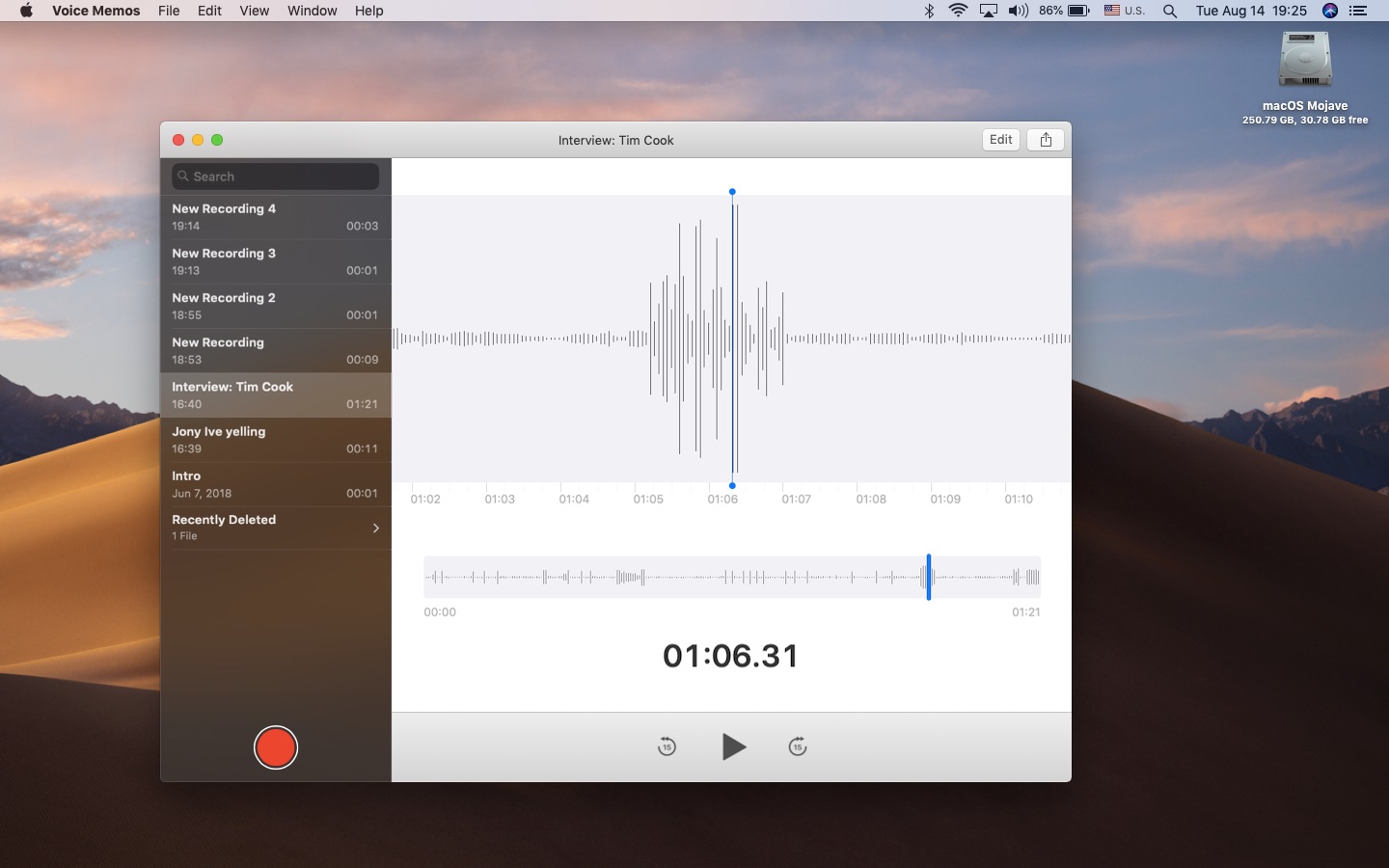
There have been some big improvements in this area since High Sierra. In macOS Mojave, Safari made it much more difficult for websites to follow you around the web by preventing so-called ‘fingerprinting.’ In macOS Catalina, apps will have to ask permission to access your Desktop or Documents folders, as well as iCloud Drive and external disks. And they’ll also have to get your permission before capturing keyboard strokes or taking a photo or video of your screen. And macOS Catalina introduces Activation Lock, which means only you can erase or re-activate your Mac.
What if I don’t feel like upgrading?
Voice Memos High Sierra Free
Many people live happily using older operating systems because old is gold, right? But if your Mac is underperforming and you think that the mere switch to macOS Catalina will solve everything, you’d likely be disappointed. But the more realistic way to improve the performance of your macOS is freeing up its memory and removing old apps. Really. We’ve seen many good-maintained Macs running the ancient El Capitan that actually performed better than the latest machines.
So, here’s the cheat sheet to improve the performance of your Mac:
- Free up space on the startup drive
- Switch to some lightweight browser, other than Chrome, for example, Brave
- Minimize Login Items via Preferences
- Use third-party macOS speed up tools
For example, there’s a special instrument that comes with CleanMyMac X that identifies heavy memory consumers on your Mac. The tool is called Heavy Consumers, and you can use it to make your Mac more responsive. However, many Apple forums recommend it for slow-performing Macs.
Voice Memos High Sierra
Download the free version of the app and check if it helps your Mac.
When you compare macOS Catalina with macOS High Sierra, the differences are huge, so it's well worth it if you haven’t upgraded already. However, you should definitely take steps to clear the junk from your Mac before installing the newer macOS. CleanMyMac X can do that for you quickly and easily. Let it decide what to remove, take control of, and make the decisions yourself; you can use it however you choose.